Phục chế ảnh cũ
Hướng dẫn sử dụng Photoshop CS5 - Phần 25: Xóa bỏ ảnh nền tự động với Photoshop Action
Quản
Trị Mạng - Trên thực tế, có rất nhiều cách để xóa bỏ 1 đối tượng hoặc
ảnh nền bất kỳ trong Photoshop, và cách chúng tôi sắp giới thiệu sau đây
được cho là đơn giản và dễ dàng nhất. Cụ thể ở đây, chúng ta sẽ cùng nhau tìm hiểu cách áp dụng quá trình này với sự hỗ trợ của
Photoshop Action.
Trước tiên, các bạn hãy truy cập vào
đây, và download bản Photoshop Action ở phần
Transparent Channels. Sau đó, chúng ta sẽ tiến hành cài đặt và tích hợp vào Photoshop (tham khảo thêm tại
đây):
Sử dụng Transparent Channels:
Cơ chế hoạt động của
Transparent Channels bằng việc “đào bới” các vùng màu xung quanh các
Channel chính, đồng thời tập trung chính vào quá trình lọc thông tin chính của đối tượng.
Có thể
Action này không đáp ứng được 100% nhu cầu
của người sử dụng, nhưng với hầu hết mọi trường hợp vẫn mang lại hiệu
quả tối đa và ở mức chấp nhận được. Để loại bỏ những hình nền với tông
màu sáng nhẹ, các bạn chọn phần
Image > Mode > CMYK Color. Tại đây có 2 action chính, và chỉ hoạt động với những chế độ màu nhất định:
Cụ thể,
CMYK > Trans Layer sẽ loại bỏ những vùng màu nhẹ khỏi bức ảnh, áp dụng được với nhiều Layer. Do vậy, các bạn chỉ cần nhấn nút
Play selection:
Ví dụ như sau:
Và kết quả của chúng ta:
Tiếp tục:
Hoặc:
Còn đối với những hình ảnh khá phức tạp thì có thể chúng ta sẽ phải thực hiện vài lần mới đạt được kết quả như ý:
Loại bỏ ảnh nền đậm màu bằng Transparent Channel:
Thực ra trong bộ set trên có 2 action chúng ta có thể áp dụng. Action
thứ nhất để sử dụng với trường hợp ảnh nền có màu trắng sáng nhẹ, còn
action thứ 2 để dùng với ảnh nền có màu đậm (như hình ví dụ trên). Lưu ý
rằng tính năng action này chỉ hoạt động với chế độ
RGB Color, nếu bức ảnh của bạn không đáp ứng được yêu cầu trên, hãy chọn phần
Image > Mode > RGB Color để thiết lập.
Hãy chắc chắn rằng bạn đang chọn phần
RGB > Trans Layer trong bộ set Action:
Tất cả những gì bạn cần làm bây giờ là nhấn nút
Play selection:
Và chờ đợi Photoshop thực hiện nốt phần còn lại của công việc:
Kết quả của chúng ta:
Chúc các bạn thành công!
















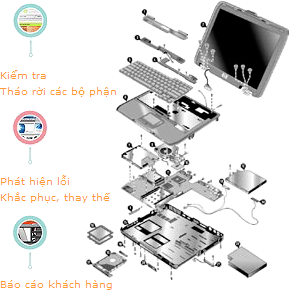






















































.jpg)















.jpg)













